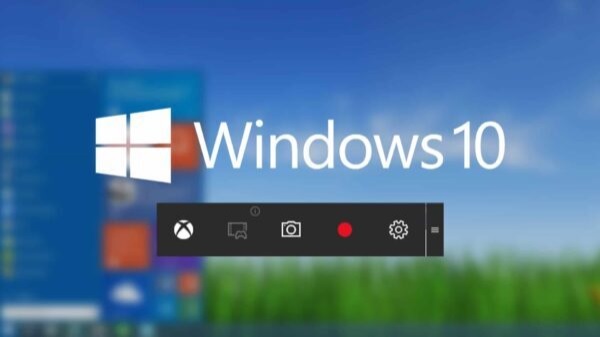One of the major problems in the windows 10 operating system is high CPU usage due to the WMI Provider Host. Before Fixing the WMI Provider Host high CPU usage, let’s understand what is this problem. Your PC could heat up and crash due to the WMI Provider Host. As it takes up big amounts of CPU usage and you could also experience a black screen or windows crash.
Understanding WMI provider host
Windows Management Instrumentation Provider Service (WmiPrvSE.exe) is the full name of the WMI provider host. It manages, commands, and ensures that all Windows management services operate correctly.
This program works in the background and collects data about other applications. Without this program, it would be problematic for windows to operate correctly.
When it is not working properly, the WMI provider will use a lot of CPU resources. You will also see high disk usage errors as a result of the WMI provider host. This causes the processor to overheat and sometimes become unresponsive because of high resource utilization.
If you are facing this issue don’t worry we are here to help you.
Top 10 Ways to Fix WMI Provider Host High CPU Usage Win 10
Table of Contents
1) Restart your PC
Always try restarting your pc if you find any problem and many times it solves the problem but remember it will work only if your problem is basic. It might solve your high CPU usage problem caused by the WMI Provider Host.
2) Use Antivirus for Malware & Viruses
Malware & Viruses are sometimes the primary cause of high CPU utilization and different issues. Attempt to utilize Windows Defender which is true windows 10 antivirus programming. You can likewise utilize a business antivirus and malware expulsion program.
3) Use Software like -Reimage Plus For WMI Provider Host High CPU Fix
Reimage Plus can fix many PC issues, like the blue screen of death, freezes, accidents, and virus problems. Download Now, and once downloaded simply click on it to install. It is extremely simple to use. It can check for viruses and any harm they might have caused, and furthermore, replace broken or missing necessary documents with Windows 10.
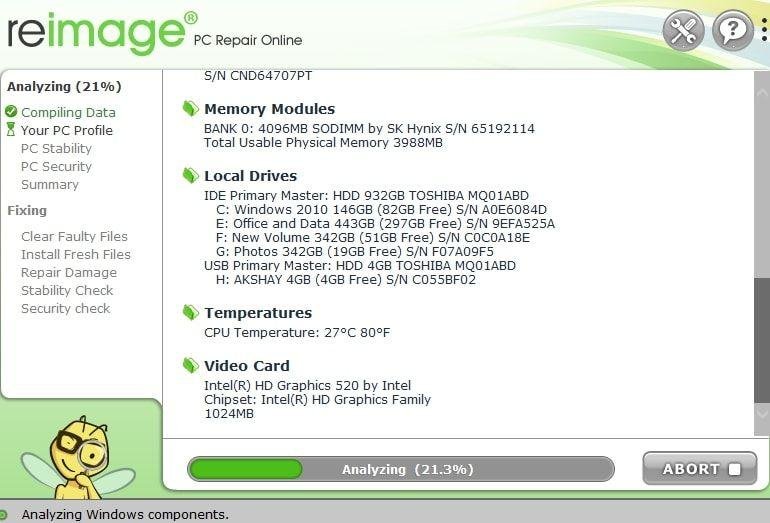
Reimage can fix PC issues connected with blue screens, crashes and freezes, DLL records, eliminate viruses problems, and more by replacing absent, error-causing damaged documents.
Once you have installed it, it will start to examine your PC or PC and recognize and fix any issues connected with the WMI Provider Host that it finds. The output is free, yet the repair is not. This might address your concern, however, while perhaps not then there are different things you can do.
4) Registry Editing Fix High CPU Usage Issues in Windows 10
One of the fastest ways of fixing WMI provider host issues is by editing the registry on your PC. Follow the simple steps:
i) Press the Windows key + R.
ii) Type in ‘Regedit‘ into the Run box.
iii) Go to: HKEY_LOCAL_MACHINE\SYSTEM\CurrentControlSet\Control\Session Manager\Memory Management in the editor.
iv)Look to the right-hand window and find ClearPageFilkeAtShutDown. This will likely be set at 0: 0x00000000 (0).
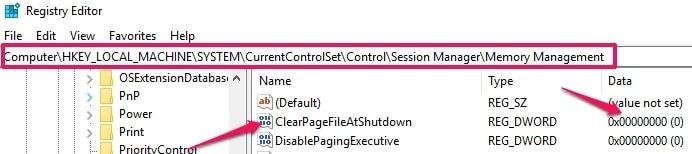
v) Change the value to 1: 0x00000001 (1).
vi) Restart your computer.
vii) This may resolve the problem for most individuals. If problem still continues then follow the list until the WMI Provider Host issue has been resolved.
5) Reboot WMI Provider Host on Windows 10 Creators Update
Some who have encountered the Windows 10 WmiPrvSE.exe high circle use issue on the Creators Update have found that restarting the WMI Provider Host Service can fix it. That’s what to do,
I) Press the Windows symbol on your console or taskbar alongside the letter R (so press Win + R).
ii) Typing services.msc into the inquiry box and afterward hit Enter.
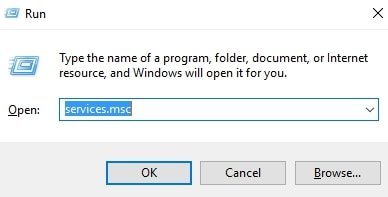
iii) Scroll down the Service things to choose Windows Management Instrumentation and afterward click Restart.
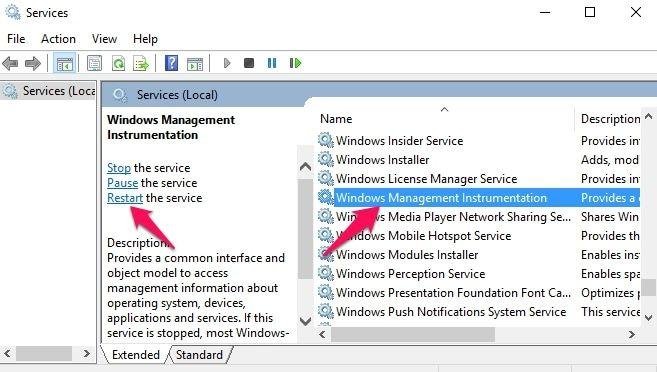
iv) After clicking Restart reboot your gadget and see if the issue has been settled. In the event that not, then restart some other WMI Provider Host-related administrations. This is what to do:
v) Go back to the Run order (Win key + R) then type in cmd.exe, this takes you to the DOS order brief. Whenever given the choice. Select Run as Administrator.
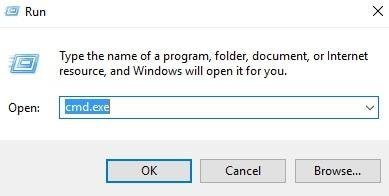
Type the following into the Command Prompt window with a new line for each, and then press your ‘Enter’ key.
i) net stop iphlpsvc
ii) net stop wscsvc
iii) net stop Winmgmt
iv) net beginning Winmgmt
v) net beginning wscsvc
vi) net beginning iphlpsvc
vii) It ought to seem to be this:

viii) Now reboot your Computer or PC and check to find assuming the issue continues. On the off chance that you actually have an issue, work through the accompanying until the issue is settled.
6) Run System File Checker
This is another expected straightforward fix. The Windows framework record checker can distinguish degenerate documents in your Windows 10 catalogs. To apply this:
I) First, click on or press the Windows symbol + R. Utilize the drop-down bolt to find cmd.exe or just sort that text into the window. You are currently in the Command Prompt region.
ii) Type the accompanying text at the order brief: sfc/scannow.
iii) All safeguarded documents will be examined and any defiled records will be supplanted as new.
iv) It is essential to keep this screen open until the output and substitutions have finished.
7) Run Troubleshooter
This is one more possible answer for fix WMI Provider Host high CPU utilization in Windows 10. In the event that nothing from what was just mentioned has worked, run the framework support investigator. This is the way to do this:
i) Press the Windows key + R as mentioned above to get to the Run entry window.
ii) Enter msdt.exe -id MaintenanceDiagnostic into the window (you can copy and paste that text) then press Enter.
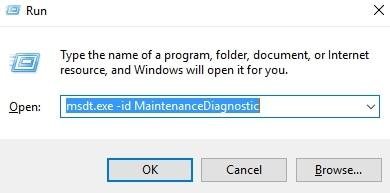
iii) Click OK and afterward reboot to check assuming the issue is tackled.
8) Use DISM Command
Organization Image Servicing and Management is a device that you can use to fix gives that show up after the Creators update. This is the way to utilize it to bring down high CPU use:
I) Go to the taskbar search box and enter cmd – in the event that you can’t find your pursuit box, right-click on the Windows symbol on the taskbar, and choose Search then, at that point, enter cmd into the crate that shows up.
ii) The ‘order brief’ will show up. Right-click on that and afterward pick ‘Run as director’. That might appear at the lower part of the screen contingent upon your framework.
iii) Now type the accompanying guidance into the Command Prompt: DISM.exe/Online/Cleanup-picture/Restorehealth.
iv) Hit ‘Enter’ and you ought to now see:
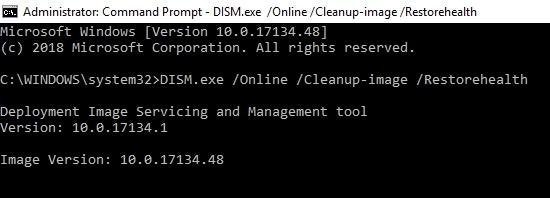
v) Now enter the following after the Command Prompt: DISM.exe /Online /Cleanup-Image /RestoreHealth /Source:C:RepairSourceWindows /LimitAccess
vi) Hit ‘Enter’ once again.
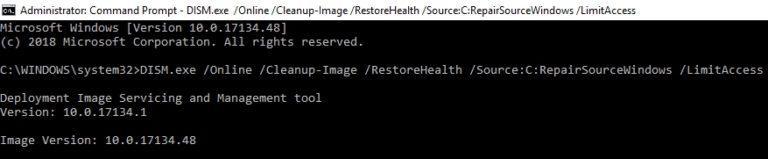
vii) Finally, after the Command Prompt enter: sfc /scannow and hit ‘Enter’.
9) Shut Windows Search Service
Sporadically, the Windows Search administration can go through a great deal of plate space. In the event that you actually have the WMI supplier have high CPU use issue, this could help.
I) First, go to the Start search enclose as above and type cmd.exe.
ii) You ought to now see the Command Prompt button beneath this.
iii) Right-click on this Command Prompt button. then select ‘Run as Administrator’ starting from the drop choice rundown.
iv) You ought to now see a UAC window brief: Click ‘Yes’ on this.
v) Finally, type in: exe stop “Windows search” then, at that point, click Enter.
vi) You ought to now see the accompanying screen:
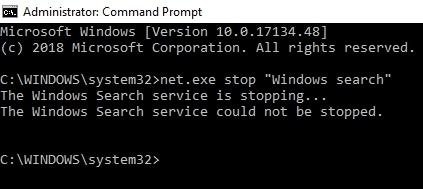
vii) Windows search can often take up a lot of space. By following the means above, you can debilitate this capability and maybe resolve your issues.
10) Use Event Viewer Application
Event Viewer is an application that accompanies Windows 10. You can utilize it to distinguish the occasions that are causing you issues. You can utilize that event ID to either stop or disable the particular event that was causing you problems. Here’s how:
i) Press the Windows + X together – choose ‘Event Viewer‘ from the drop-down menu.
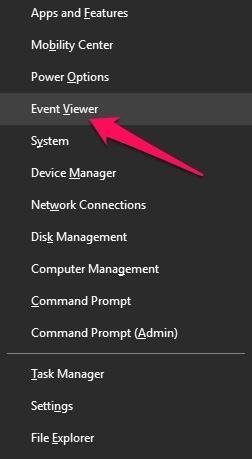
ii) Click on ‘View‘ then click on ‘Show Analytic and Debug Logs‘.
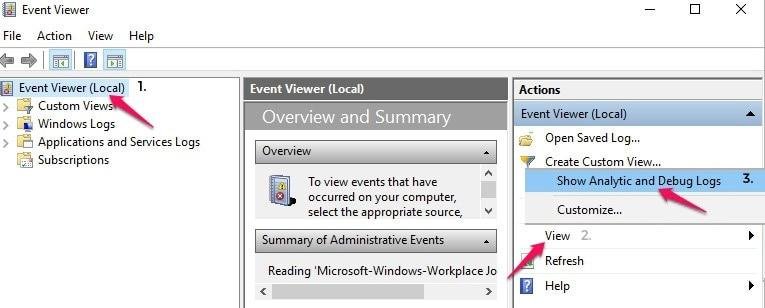
iii) Now go to Applications and Services Logs > Microsoft > Windows > WMI-Activity.
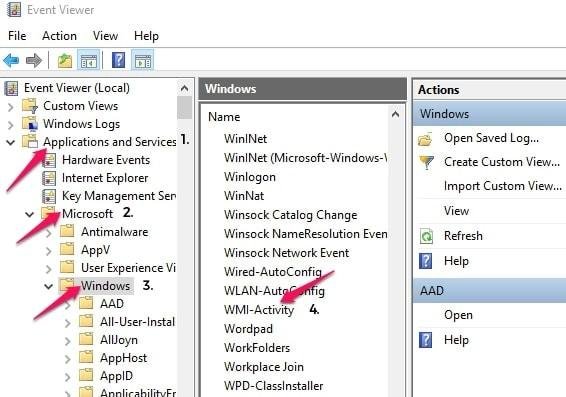
iv) Click WMI-Activity and expand it then click on Operational. This should open the operation logs of the WMI Provider Host.
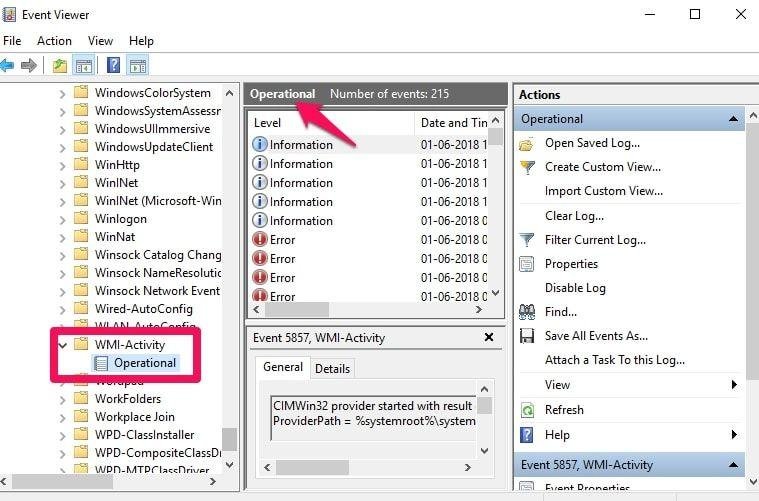
v) Now go to the General tab and look for ClientProcessID (PID) – take a note of the numbers provided.
vi) Close Event Viewer.
vii) Right-click the Start button: place your cursor over the Windows icon then right-click.
viii) Now click on Task Manager – usually just over halfway down the list of options.
ix) Under the Services tab find the ‘service‘ with the same Process ID number as you copied under step ‘v’ above.
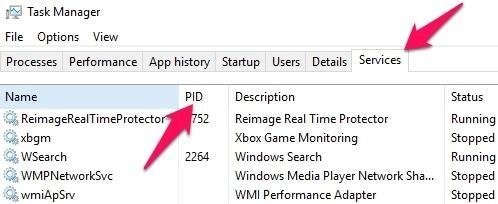
x) When you find it then incapacitate it: Right Click right on it to see the choices – Click on Stop or Disable.
xi) Repeat step vii above, then, at that point, click on Control Panel.
xii) Find Programs and under that search for Uninstall a program.
xiii) Uninstall it and see whether this fix works.
xiv) If nothing from what was just mentioned arrangements work to fix the WMI Provider Host’s high CPU use in the Windows 10 Creators update, then there are alternate approaches to handling this issue.
Check Vulkan Runtime Libraries on your PC
Check the Vulkan Runtime Libraries which are installed on PC with GPU drivers. It is basically a 3D vector graphics and compute API. This API uses CPU and GPU combinedly in order to reduce stress on the hardware. Hence save pc from overheating and meanwhile provide better performance.
Bonus tip: Reinstall Windows 10
If nothing above works for you then try reinstalling your Windows 10 operating system.
Remember to backup everything before fresh win 10 installation.
Conclusion – WMI Provider Host High CPU
So these were our main 10 fixing techniques for the WMI Provider Host High CPU Usage issue in Windows 10. There are likewise a few different strategies however these turn out magnificently for the vast majority. As we have referenced the majority of the options are free of cost.
So don’t wait just go to task manager and check your CPU, RAM, and Storage percentage. If you are having a problem then follow our mentioned steps your problem would be resolved in minutes.