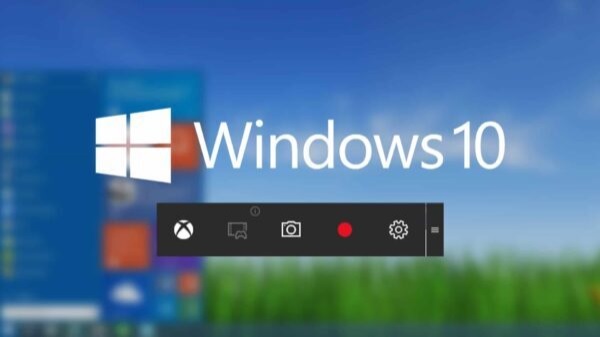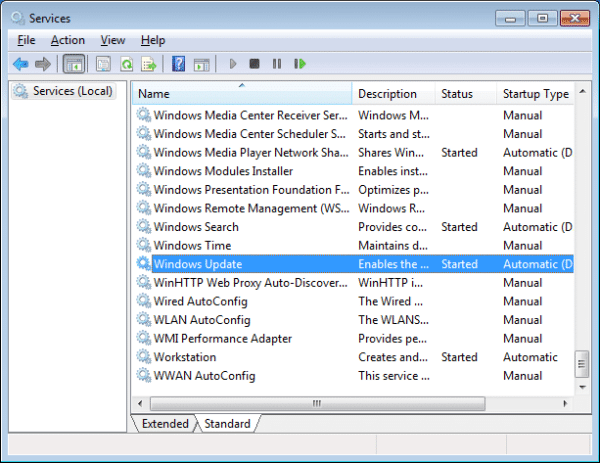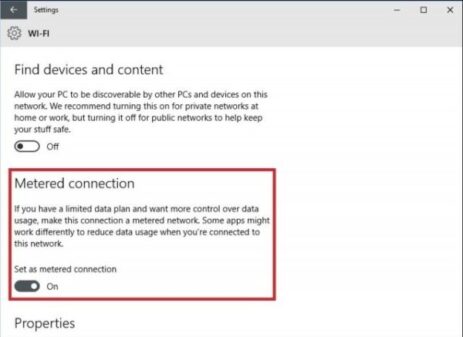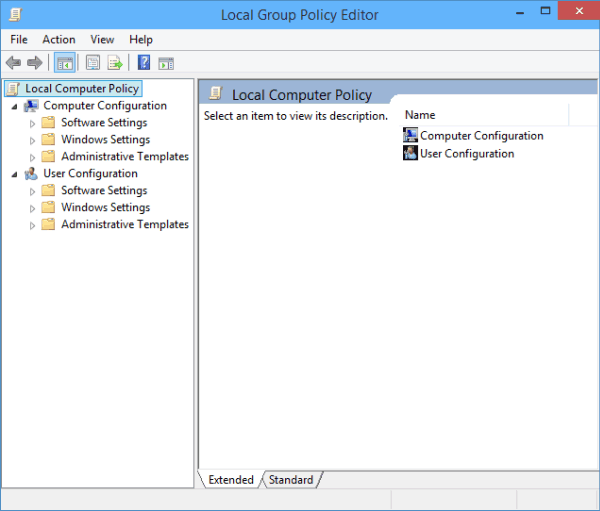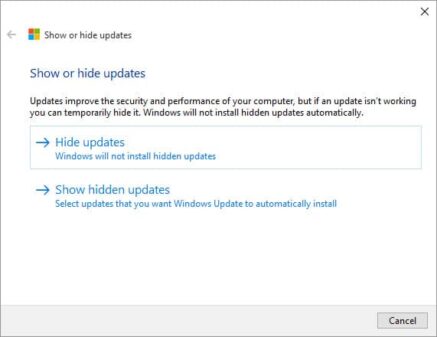How To Stop Updates In Windows 10:- The biggest and most widely used Operating System Windows 10 is the best among all the operating systems. The OS has all the features, functions, and availability of Software that a user wants.
Even it gives the best gaming experience truly speaking ‘better than Consoles.’ But Windows 10 has only one problem, that you can not control its software updates. The Windows 10 updates are mandatory and they download and install automatically without asking the user.
Microsoft has enabled these updates to protect your device from malware and data infringement. This updating system feature is good for many users, but for some people, it is a headache.
Here is the STEP By STEP Guide: How To Stop Updates In Windows 10
Table of Contents
Update and Security
The easiest and first step you should do is to close the updates from update and security settings. Here are the steps:
– Firstly Go to the Settings
– Navigate to the Update and Securities
– Now Select Windows Update
– Go to the Advanced Options
– Untick Both the option marked as Ticked
– Now Go to delivery Optimization
– Now close Off the allow downloads from other PCs
Note: This will not completely stop the update. You have to do more in order to stop them.
Stop The Windows Update Service
The first and Foremost step for Windows 10 Users to do is:
– Open the ‘Run’ command Window or press (Win + R)
– Inside it type: services.msc and press enter
– Check the Services list and find the Windows Update service and open it
– In the General tab type ‘Startup Type’ and change it to ‘Disabled’
– Now simply Restart your Computer
– To enable the Windows Update to repeat these steps mentioned above, and change the ‘Startup Type’ to ‘Automatic’
– If you are running Windows 10 Home Edition then these steps are the best and work very well.
Setup A Metered Connection
To set up a Metered Connection Follow the steps below:
– Open the Settings Menu or press (Win + I)
– Open the ‘Network & Internet’ section
– Now Open ‘Wi-Fi’
– Click ‘Advanced Options’
– Toggle ‘Set as metered connection’ to ‘On’
Note: The Internet the Metered Connection option will only work with Wi-Fi connections, you cannot use it with an ethernet cable connected.
Group Policy Editor
In this option, the group policy editor will notify you related to the latest updates. This will not automatically install them. But the security updates will still install automatically.
Note: Windows 10 Home Edition don’t have this option, only the Windows 10 Education, Pro, and Enterprise editions have it.
– Open the ‘Run’ command or press (Win + R)
– Inside it type gpedit.msc and press enter
– Go to: Computer Configuration > Administrative Templates > Windows Components > Windows Update
– Now change the Configure Automatic Updates setting to ‘Notify for download and notify for install’
– Open the Settings app (Win + I) and go to Update and Security > Windows Updates. Click ‘Check for updates’ which applies the new configuration settings.
– Now Simply Restart your Computer
Download Show/Hide Tool
The Show/Hide Tool is not proactive so it doesn’t stop any automatic updates from downloading and installing. This software only helps to ‘Hide’ an update from Windows 10. If an update is causing a problem in your computer you can uninstall it and Windows Update will not try to reinstall it automatically. This Show/Hide Tool doesn’t work with major Updates.
Final Verdict:
How To Stop Updates In Windows 10:- If you are truly facing the problem then only stop the windows update as they are very important for the health of your operating system. If you don’t update your Windows 10 then you face malware and viruses on your PC which could slow down down your Computer and even steal your important and sensitive information.
If you don’t want to update your PC then keep a decent Antivirus program and update it on time as it will help you to protect your data against viruses and malware.
What are your views on How To Stop Updates In Windows 10?…Comment in the comment section down below.
See Next: How to Keep Your Windows PC Secure